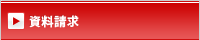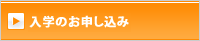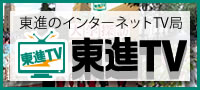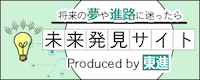ブログ
2021年 2月 16日 登下校管理について
皆さんこんにちは.
担任助手1年の中村です.
進捗いかがでしょうか.
さて,今回は青葉台校で現在実施している登下校管理の
仕組みについて簡単にご紹介したいと思います.
まず,生徒側の操作方法について少し説明が甘かった部分が
あったので,ここで解説しておこうと思います.
後半では,少しプログラムについてのお話をします.
まず,最初に読み取るコードですが,現在10種類あります.

右列の座席管理のみでは,
その名の通り座る座席のみを登録・解除します.
一方左列の末尾にPが付いているPOS登下校一括のほうは,
HCに登録・自習室に登録では校舎への登校記録を,
下校では下校記録をPOSアカウントに紐づける操作を
座席管理の操作と統合したコードです.
それらを独立させたものが,下2段のコードです.
勿論,右列のコードと下2段のコードを併用することでも
登録できますが,システム故障時を除き,
一般には左列を使われたほうが便利かと思います.
さて,少しプログラムの話をしましょう.
恐らくどうやってPOS登下校ができるようになったかが
気になっている方がいると思いますので,
それに焦点を当てたいと思います.
これはウェブスクレイピング(Web scraping)と
呼ばれる手法で,プログラム(ここではExcel)側で
インターネットのウィンドウを操作するものです.
それでは少しソースコードをプログラミング言語で見せても仕方ないので,
日本語に置き換えた疑似コード(Pseudocode)をお見せしましょう.
(pseudo-は「偽の」を意味する接頭辞です)
プログラム
もしコードが入力されたら
選択しているセルを下にずらす
もし生徒番号が入力されたら
URLに”pos.toshin.com/…”を含むウィンドウ(登下校チェックの画面)をWinと名付ける
Winを初期化する
Winの中の「登校」ボタンを探す
ちょっと待つ
生徒番号入力欄に”*生徒番号*”を入力する
ちょっと待つ
Enterキーを押す
ちょっと待つ
閉じるボタンを押す
エクセルの画面に切り替えて座席管理する
分岐終わり
プログラム終わり
という感じです.
結構「ちょっと待つ」をしているんですね.
これは,画面が入力に追いついていないのに
次の操作をしてしまうと,想定しているよりも前の画面で
次の操作が行われてしまったりするので,
それを避けるためです.
また「初期化する」というのは,とても重要で
Winの登校・下校を選択する画面になっていないと
同様に期待した動作がされないので,
途中の画面だったら,すなわち
「前画面に戻る」とか「終了」なんていう
ボタンが押せるんだったら押しといてね
ということをしています.
正直私もプログラミングが専門ではなく,
(専門は「一応」化学です)調べながらやっているので
つたないところもありますが,
(はじめは初期化操作を忘れてエラーが頻発していましたね,
すみませんでした)精進していきたいと思います.
共に頑張っていきましょう.
何か要望があれば随時言ってください.
(もちろんこのことに関係なくても構いません)
それでは.
担任助手1年 中村 祐貴